Darmowe konta premium i hasła Nitroflare 2022

Darmowe konta premium Nitroflare i hasła 2022. Te 20 działających kont premium Nitroflare pomoże Ci przechowywać nieograniczoną ilość danych i hostować wszystko za darmo
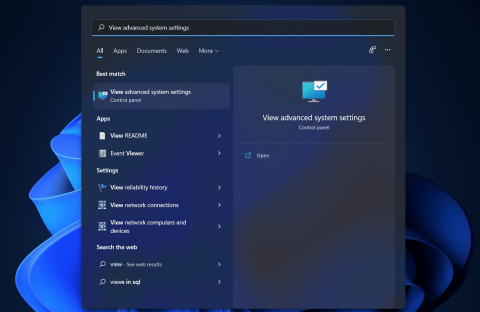
Dwm.exe lub Desktop Windows Manager to krytyczny proces w systemie Windows 11. Wielu użytkowników zgłosiło, że ten proces powoduje problemy z wysokim zużyciem procesora w systemie Windows 11 , mimo że jest to krytyczny proces systemu Windows. Nie możesz zadzierać z procesem Dwm.exe, ponieważ jest to dość niezbędny proces, chyba że spowodował poważne problemy z systemem Windows 11. Istnieje kilka poprawek, które możesz spróbować naprawić problemy z systemem Dwm.exe w systemie Windows 11. W tym artykule omówimy wszystkie procesy Dwm.exe i sposoby naprawienia spowodowanych przez nie problemów.
Zawartość:
Co to jest dwm.exe?
Dwm.exe to proces w systemie Windows, który zarządza graficznym interfejsem użytkownika komputera. Proces Dwm.exe obsługuje całą pracę związaną z grafiką i efektami wizualnymi.
Gdy proces Dwm.exe wykorzystuje znaczną część procesora, może to spowodować różne problemy z systemem Windows 11 . Możesz napotkać problemy z Dwm.exe Windows 11, takie jak wysokie zużycie procesora, awarie systemu Windows, a także wirusy.
Naprawianie Menedżera okien pulpitu Dwm.exe Windows 11
Jeśli masz do czynienia z systemem Windows 11 z powodu Dwm.exe, możesz wykonać poniższe czynności, aby je naprawić.
Dostosuj system, aby uzyskać najlepszą wydajność
Pierwszą rzeczą, którą możesz spróbować, jest dostosowanie systemu do najlepszej wydajności. Aby to zrobić, wykonaj czynności podane poniżej:
Przeskanuj swój komputer w poszukiwaniu wirusów i złośliwego oprogramowania
Jeśli Dwm.exe powoduje problemy w systemie Windows 11, może to być spowodowane wirusami i złośliwym oprogramowaniem w systemie. Jeśli napotkałeś ten problem na swoim komputerze, powinieneś preferować skanowanie komputera w poszukiwaniu wirusów i złośliwego oprogramowania. Możesz użyć Zabezpieczenia Windows do przeskanowania komputera w poszukiwaniu wirusów. Jeśli masz na swoim komputerze aplikację antywirusową innej firmy, możesz jej również użyć do przeskanowania komputera w poszukiwaniu wirusów i złośliwego oprogramowania. Po wykonaniu tej czynności problem powinien zostać naprawiony.
Uruchom skanowanie SFC i DISM
Spróbuj uruchomić skanowanie SFC i DISM, aby naprawić problemy z DWM.exe w systemie Windows 11. Powinieneś najpierw wypróbować SFC, ponieważ skanuje i naprawia błędy na twoim komputerze, które są spowodowane przez uszkodzone pliki. Aby uruchomić skanowanie SFC, wykonaj poniższe czynności:
Jeśli to ci nie pomoże, możesz spróbować uruchomić DISM. Aby uruchomić DISM, wykonaj czynności podane poniżej:
Uruchom ponownie Explorer.exe
Możesz spróbować ponownie uruchomić Explorer.exe, aby naprawić problemy z Dwm.exe Windows 11 . Aby ponownie uruchomić Explorer.exe, wykonaj czynności podane poniżej:
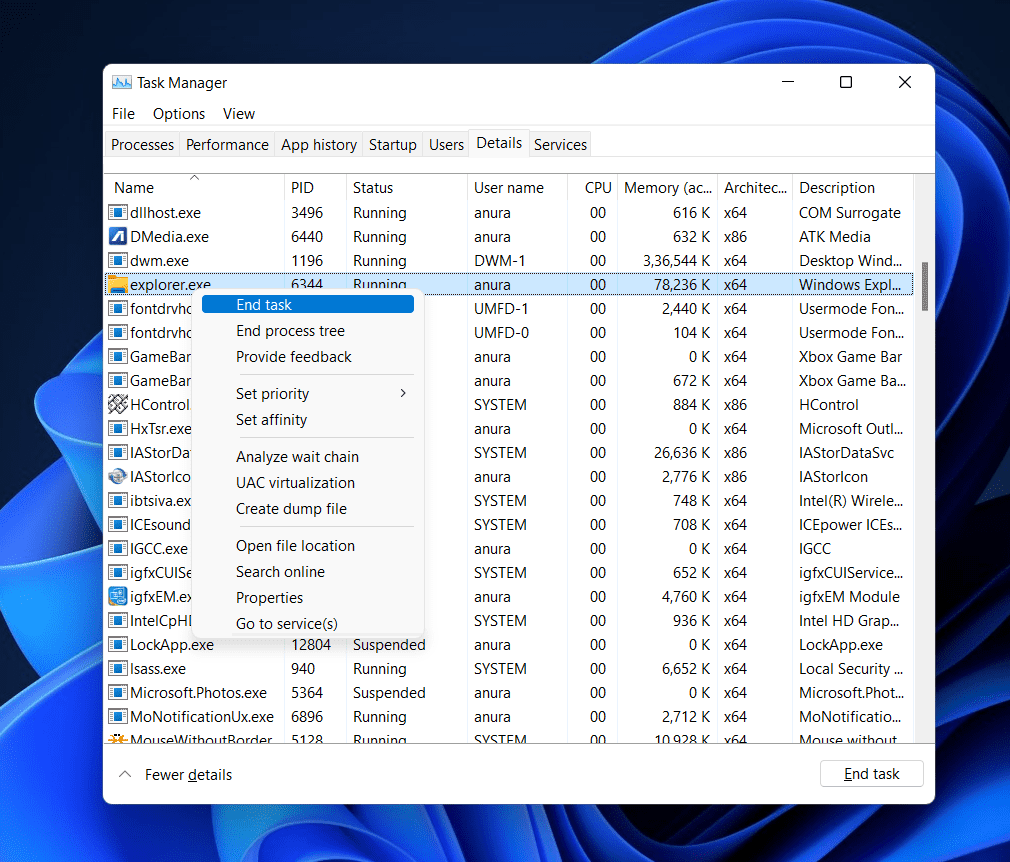 Kliknij Plik w prawym górnym rogu i kliknij Uruchom nowe zadanie.
Kliknij Plik w prawym górnym rogu i kliknij Uruchom nowe zadanie.Spowoduje to ponowne uruchomienie Explorer.exe, a problem powinien już zostać rozwiązany.
Wyłącz przyspieszenie sprzętowe
Inną rzeczą, którą możesz zrobić, to wyłączyć przyspieszenie sprzętowe. Aby wyłączyć przyspieszenie sprzętowe, wykonaj poniższe czynności:
POWIĄZANE PRZEWODNIKI:
Mamy nadzieję, że ten artykuł dostarczył Ci wystarczających informacji na temat DWM.exe i jego funkcji. Jeśli masz problemy z tym procesem, ten artykuł pomoże Ci je rozwiązać. Wykonując powyższe kroki, będziesz w stanie naprawić problemy spowodowane przez DWM.exe.
Darmowe konta premium Nitroflare i hasła 2022. Te 20 działających kont premium Nitroflare pomoże Ci przechowywać nieograniczoną ilość danych i hostować wszystko za darmo
Oto pełna lista World of Warcraft Expansion List do 2021 roku – WoW Expansion Lists Od czasu premiery w 2004 roku, World of Warcraft jest najpopularniejszą grą MMORPG.
Dowiedz się, jak wyłączyć powiadomienia Airpod lub uniemożliwić Siri czytanie tekstów. W tym przewodniku omówimy wszystkie metody dla iOS 16, iOS 15 lub wcześniejszych.
Fresh Google Dorks List 2022, Fresh Google SEO Dorks, 3300+ Google Dorks of 2022. Użyj tych dorks, aby wyszukiwać jak profesjonalista w Google do pobierania plików PDF do hakowania.
Masz do czynienia z błędem Microsoft Teams CAA20003 lub CAA2000C? Oto kilka sposobów naprawienia tych błędów, które możesz napotkać w Microsoft Teams.
Czy nie możesz grać w Fallout 3 w systemie Windows 11? W tym artykule omówimy, jak uruchomić i grać w Fallout 3 w systemie Windows 11.
Narzędzie do wycinania nie działa na twoim komputerze z systemem Windows 11? Tutaj udostępniliśmy sposoby rozwiązywania problemów, które mogą pomóc w naprawieniu narzędzia do wycinania Błąd tej aplikacji nie można otworzyć w 2021 r.
Termostat z serii Honeywell pro zacznie automatycznie dostosowywać ogrzewanie i chłodzenie w oparciu o wzorce użytkowania, nawet jeśli...
Masz problemy z monitorowaniem kilku kanałów i działań członków? Przeczytaj nasz post, aby dowiedzieć się, jak używać Carl Bot do ról na Discordzie.
Chcesz odinstalować program Nahimic Companion z komputera z systemem Windows 10/11, ale za każdym razem jest on ponownie instalowany? Przeczytaj nasz post, aby dowiedzieć się, jak się go pozbyć w 2022 roku.








